Trong giai đoạn dịch bệnh như hiện nay thì việc học tập hay họp làm việc qua ứng dụng Zoom đang ngày càng trở nên phổ biến với nhiều người. Hôm nay mình sẽ hướng dẫn bạn cách cài đặt và sử dụng Zoom dễ dàng, nhanh chóng trong bài viết sau nhé!
1. Hướng dẫn đăng ký tài khoản Zoom
Đầu tiên, bạn mở trình duyệt web trên máy tính của mình lên và truy cập vào địa chỉ https://zoom.us./.
Ở góc phải trên của trang web, bạn chọn SIGN UP, IT’S FREE.
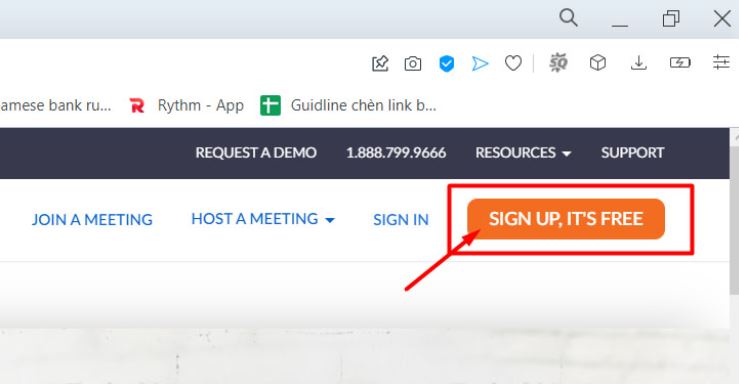
Tiếp theo, bạn hãy nhập ngày, tháng, năm sinh của mình và nhấn vào Continue.
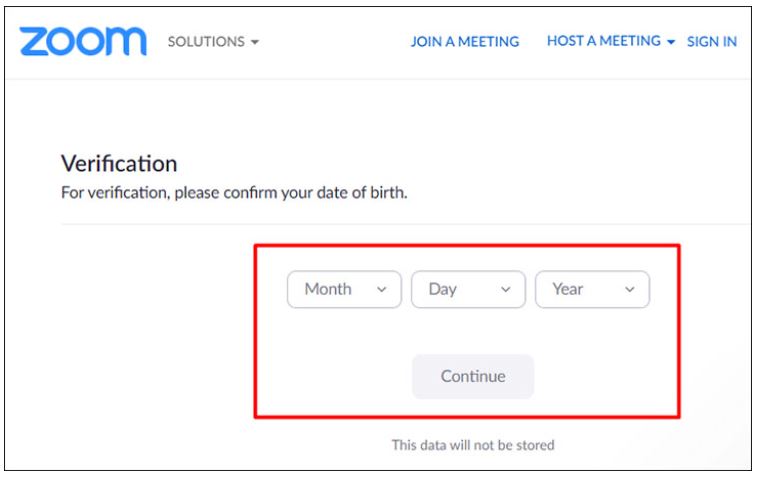
Nhập email để đăng ký, hoặc bạn có thể đăng nhập trực tuyến bằng tài khoản Google hoặc tài khoản Facebook có sẵn của mình.
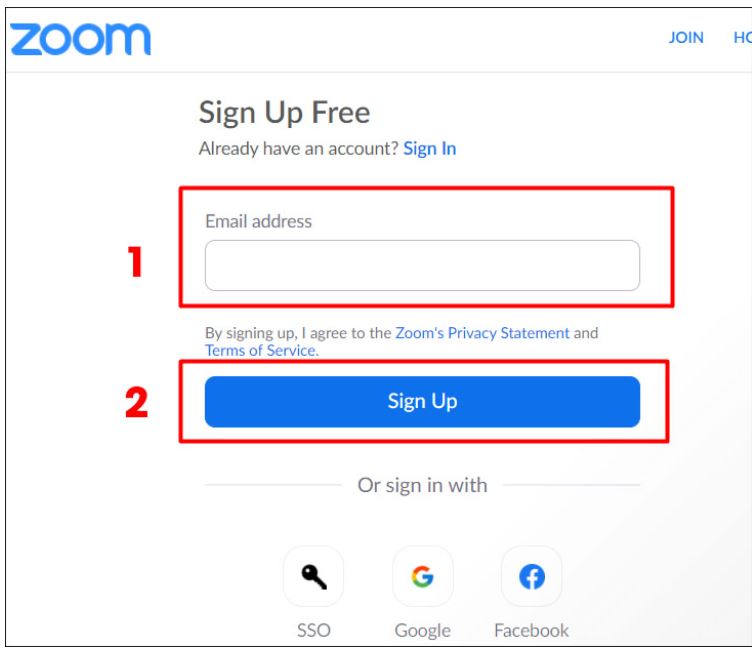
Sau khi liên kết thành công với tài khoản ở bước trên, để đăng ký, bạn chọn Create Account để hoàn tất tạo tài khoản Zoom.
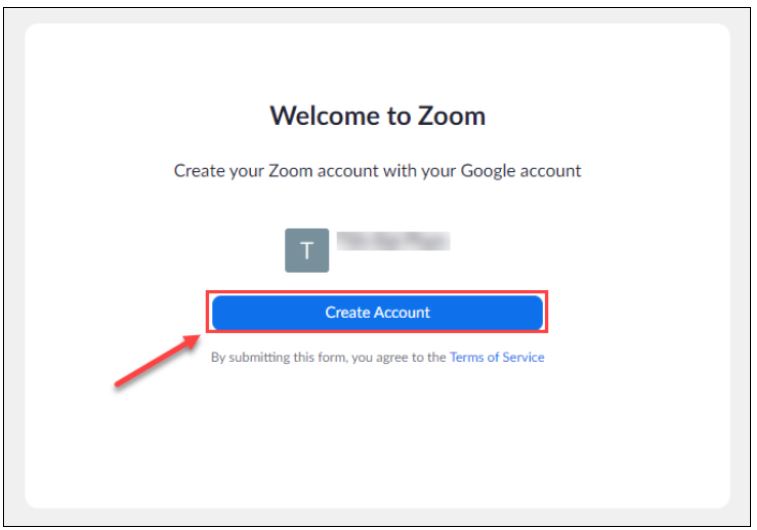
2. Hướng cài đặt ứng dụng Zoom
Cài đặt Zoom trên điện thoại
Để tải ứng dụng Zoom cho điện thoại iPhone, bạn truy cập vào đây và nhấn nút Cài đặt.
Để tải ứng dụng Zoom cho điện thoại Android, bạn truy cập vào đây và nhấn nút Cài đặt.
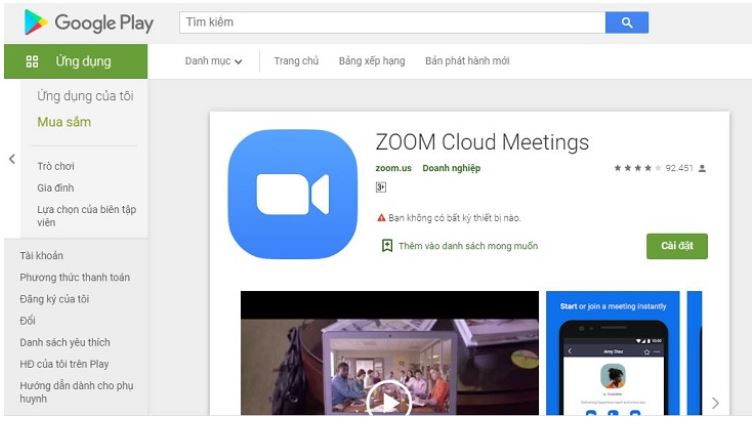
Cách cài đặt Zoom trên máy tính
Đầu tiên, bạn bấm vào link tại đây để tải xuống phần mềm Zoom cho máy tính của mình.
Sau khi tải về xong, bạn mở file vừa tải xuống, chọn Run để tiến hành cài đặt.
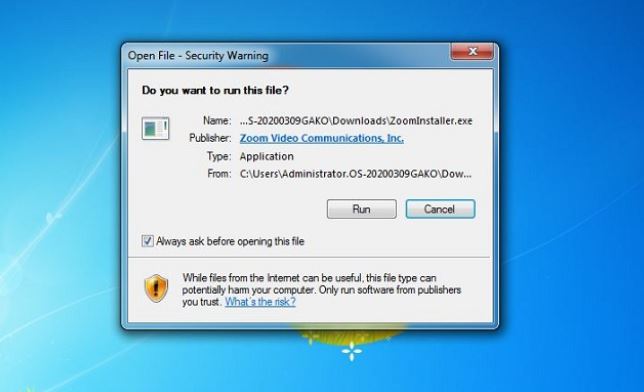
Sau khi chạy xong, phần mềm sẽ tự động được mở lên trên máy của bạn.
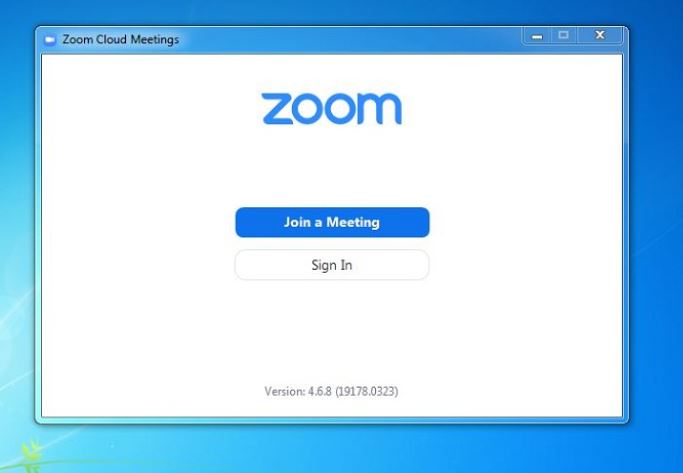
3. Hướng dẫn tạo phòng họp trên Zoom
Tạo phòng họp qua website của Zoom
Để tạo phòng họp ngay trên website của Zoom, truy cập vào trang web và đăng nhập vào tài khoản. Nhấn chọn Schedule a Meeting để đặt lịch và thiết lập thông số phòng họp.
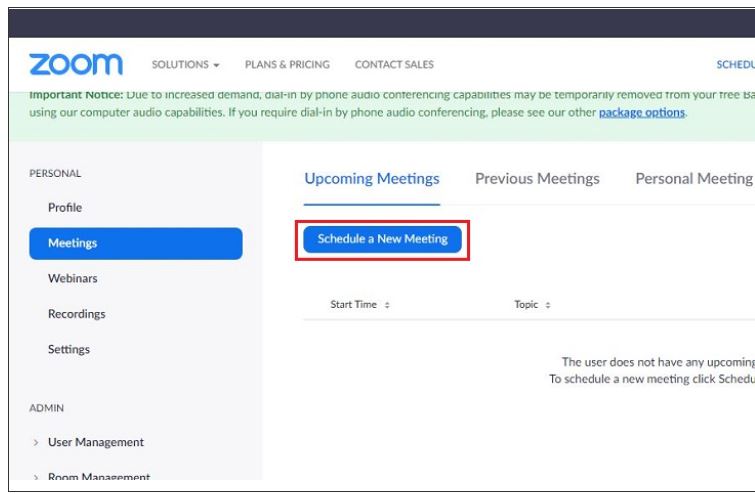
Giới thiệu với bạn về các tính năng để giúp quản lý và cải thiện chất lượng phòng tốt nhất:
- Enable join before host: Cho phép người tham gia vào phòng họp trước chủ phòng.
- Mute participants upon entry: Tắt tiếng người tham gia khi vào phòng.
- Enable waiting room: Bật chế độ phòng chờ.
- Record the meeting automatically on the local computer: Ghi lại cuộc họp tự động trên máy tính.
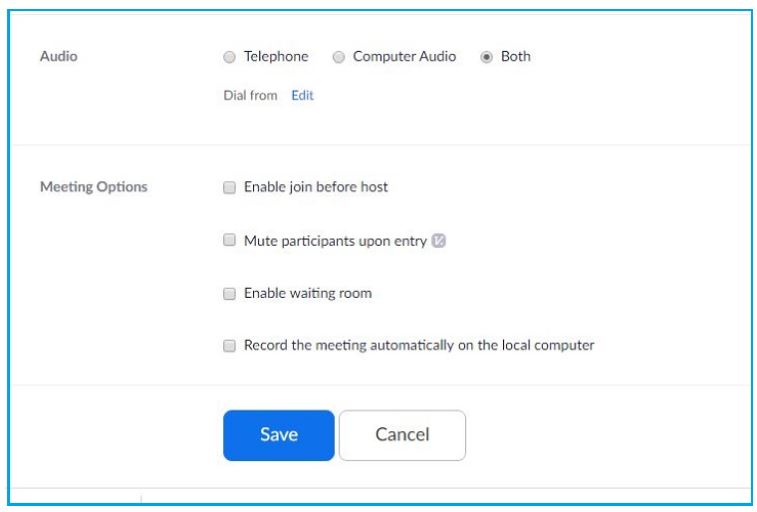
Nhấn Save để tạo phòng họp và bắt đầu phòng hợp với Start this Meeting.
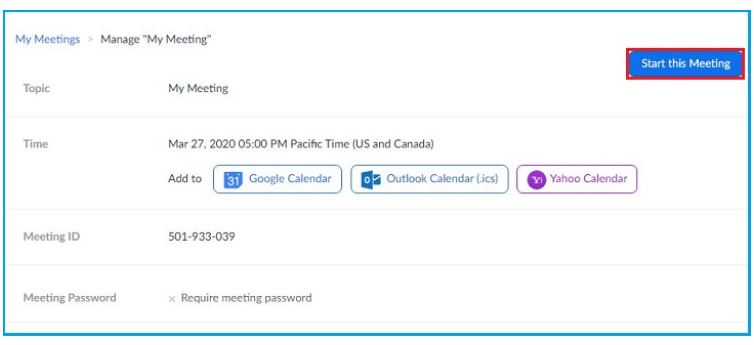
Một hộp thoại mới sẽ hiện lên, tại đây bạn nhấn chọn Open Zoom Launcher.
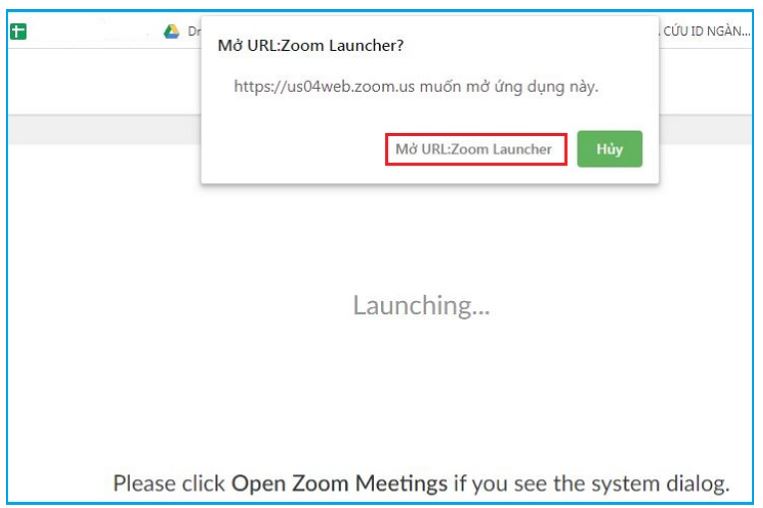
Phòng họp lúc này sẽ hiện lên, bạn đã có thể sử dụng với các tính năng đã thiết lập của mình.
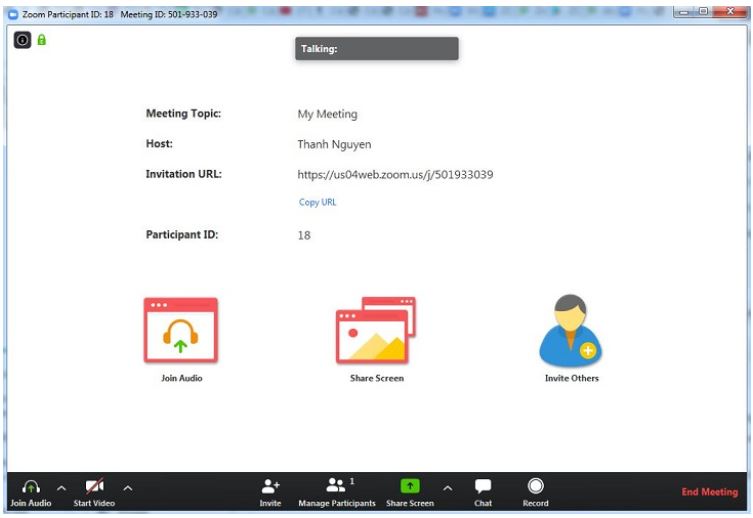
Tạo phòng họp qua ứng dụng Zoom
Cách 1: Tạo phòng họp nhanh bằng nút New Meeting

Sau đó bạn chọn Join with Computer Audio để bắt đầu cuộc họp bằng âm thanh của máy tính.
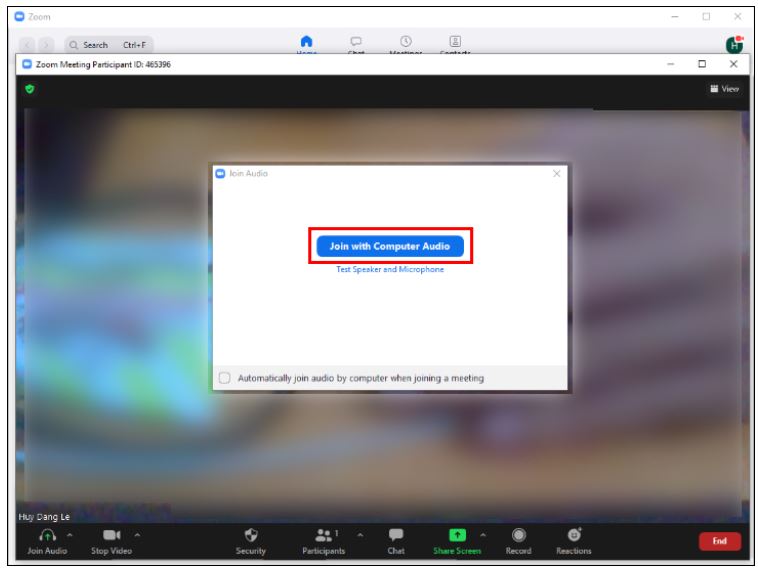
Bạn nhấn vào biểu tượng lá chắn màu xanh ở góc trái trên để hiển thị thông tin về phòng họp.
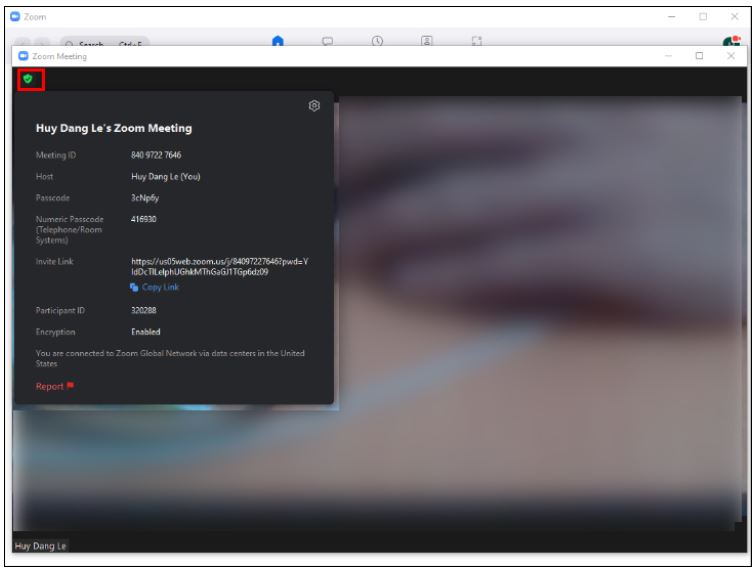
Cách 2: Đặt lịch họp bằng nút Schedule
Tại màn hình chính, bạn chọn Schedule.
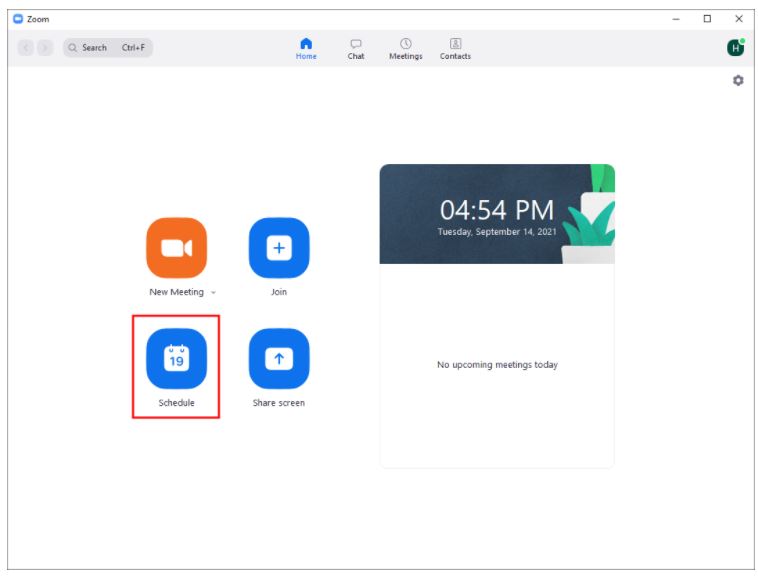
Sau đó bạn tùy chỉnh các thông số của phòng họp và nhất nút Save để hoàn thành.
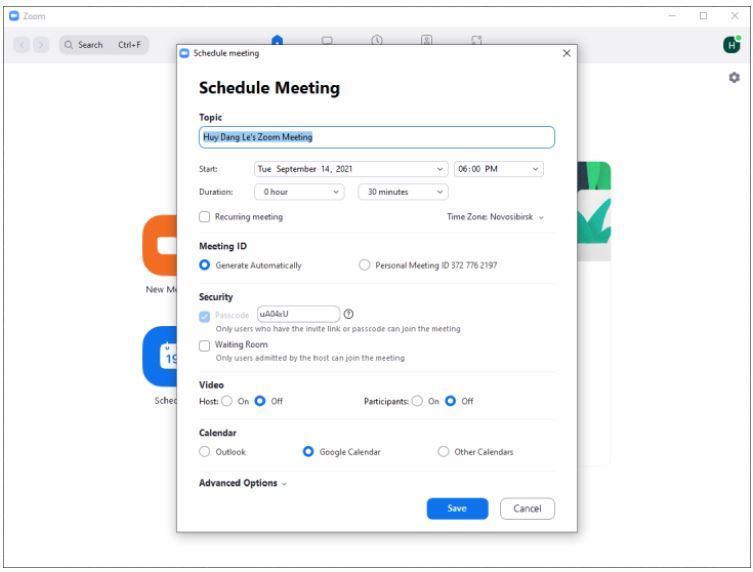
4. Cách mời hoặc tham gia vào phòng họp trên Zoom
Để mời người khác tham gia vào phòng họp, bạn hãy copy số ID phòng hoặc link phòng và gửi cho họ. Bạn có thể gửi thông qua các group chat hoặc qua email.
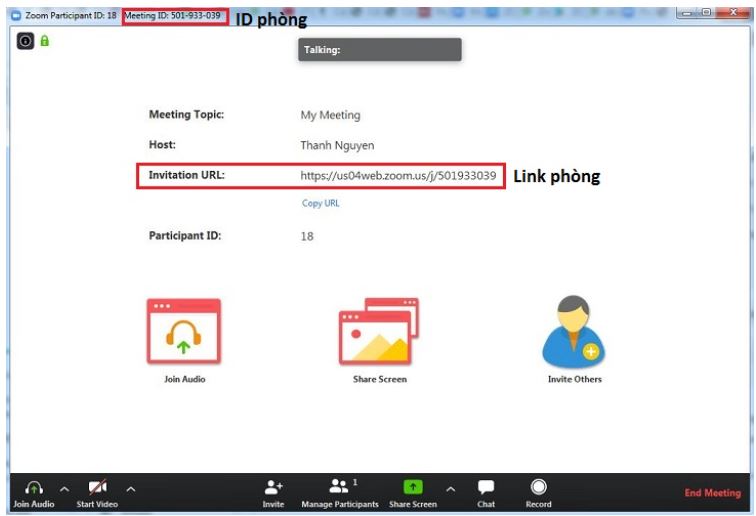
Để tham gia vào phòng họp nào đó, bạn vào trang chủ của Zoom, rồi tiếp tục chọn Join a meeting.
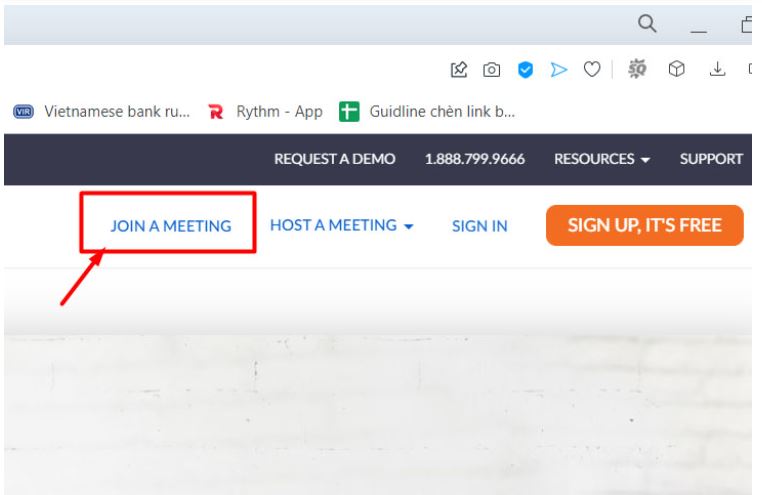
Sau khi cửa sổ mới hiện lên, bạn nhập ID, hoặc link phòng họp mà bạn muốn vào, và các thông tin này sẽ được chủ phòng họp gửi cho bạn. Sau đó chọn Join.
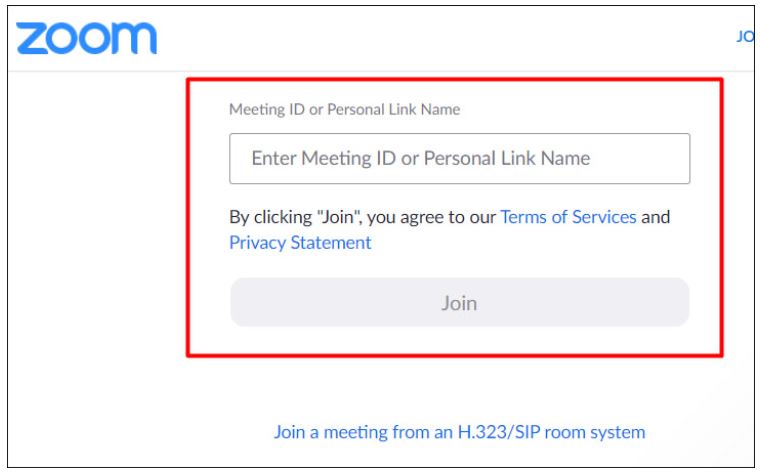
Tại màn hình chính của phòng họp, bạn có thể sử dụng các tính năng ở thanh điều khiển bên dưới:
- Mute/Unmute: Bật/tắt mic trên Zoom
- Start Video/Stop Video: Bật/tắt webcam trên Zoom
- Participants: Hiển thị những người tham gia cuộc họp
- Chat: Chat với những người tham gia cuộc họp
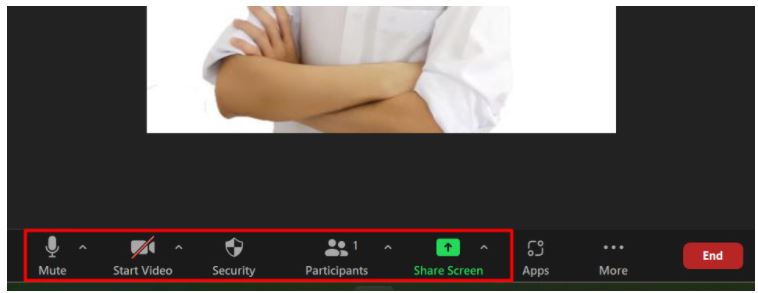
5. Hướng dẫn chia sẻ màn hình trong Zoom
Tại màn hình chính của phòng họp, bạn nhấn vào nút Share Screen ở thanh điều khiển bên dưới.
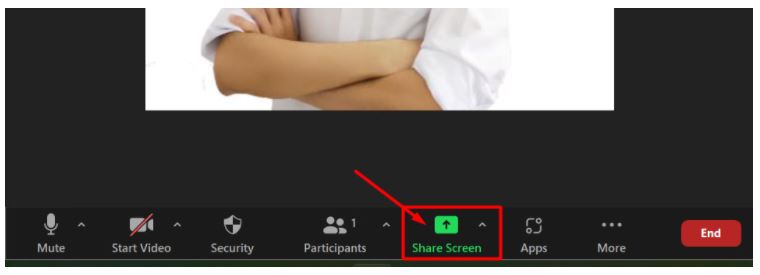
Lúc này, tại thẻ Basic, một danh sách các cửa sổ sẽ hiện ra để bạn lựa chọn. Ở bên dưới có 2 tùy chọn để tích vào gồm:
- Share sound: Chia sẻ âm thanh phát ra từ máy tính của bạn
- Optimize for video clip: Các Video Clip sẽ được tối ưu khi chia sẻ.
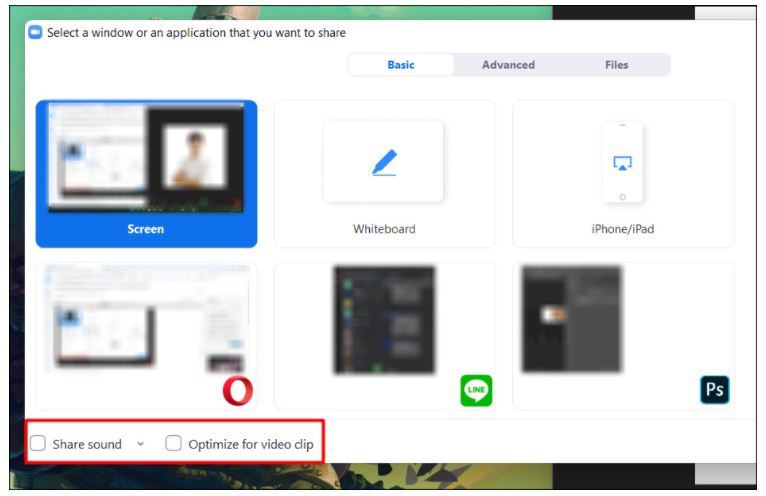
Tại thẻ Advanced, bạn sẽ có thêm tùy chọn nâng cao sau:
- Portion of Screen: Chọn màn hình cụ thể để chia sẻ.
- Computer Audio: Chia sẻ chỉ âm thanh trên máy tính.
- Video: Chia sẻ video.
- Content from 2nd Camera: Chia sẻ webcam từ Camera thứ 2.
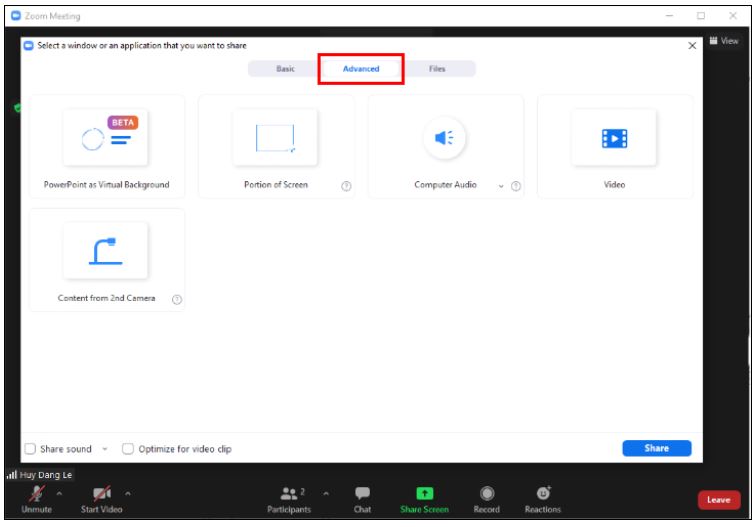
Tại thẻ Files, bạn có thể lựa chọn các file lưu trữ trên dịch vụ đám mây để chia sẻ.
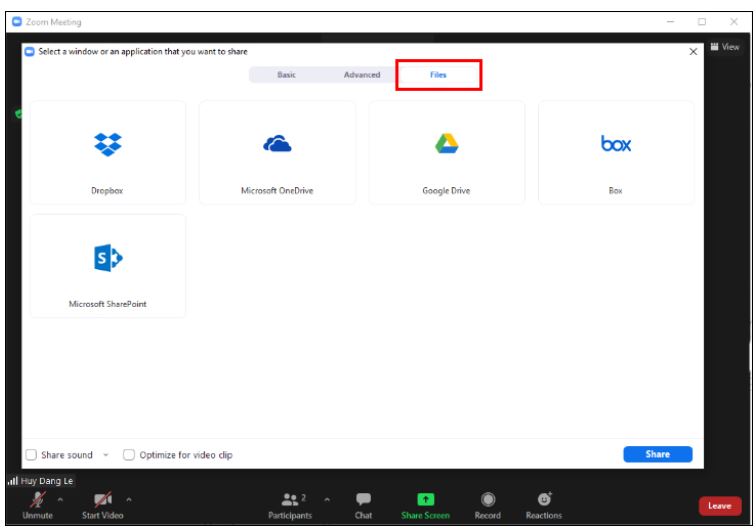
Sau khi chia sẻ xong, bạn sẽ thấy một thanh công cụ ở bên trên và trạng thái "You are screen sharing" báo hiệu bạn đang chia sẻ màn hình. Để dừng chia sẻ, bạn nhấn Stop Share.
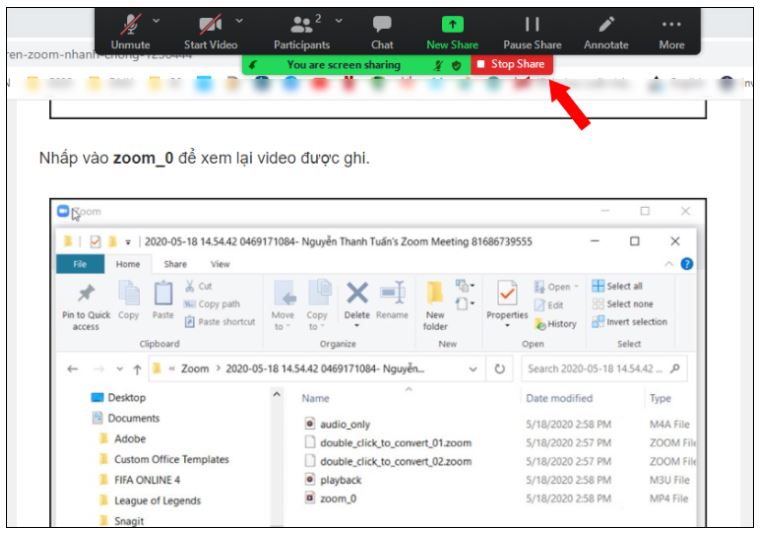
6. Hướng dẫn ghi lại buổi học online trên Zoom
Tại màn hình chính của phòng họp, bạn nhấn vào nút More > Record on this computer (hoặc nút Record) ở thanh điều khiển bên dưới hoặc bấm tổ hợp phím Alt + R
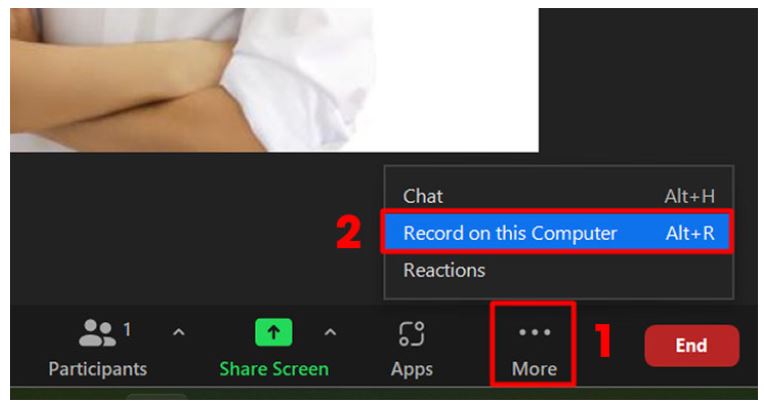
Trong quá trình ghi video, bạn nhấn More để hiển thị thêm các tùy chọn khác. Để tạm dừng hoặc dừng, bạn nhấn Pause Recording hoặc Stop Recording.
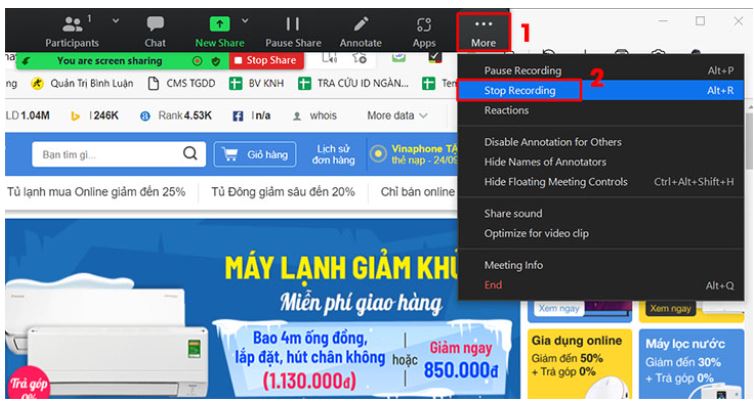
Sau khi buổi họp kết thúc, video sẽ tự động lưu vào máy tính.
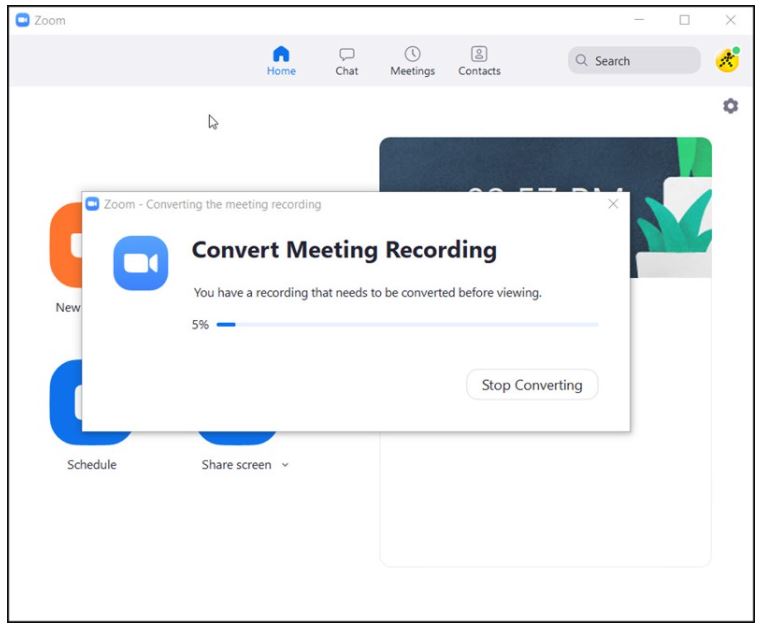
Để xem lại video vừa ghi, bạn bấm vào biểu tượng cài đặt, chọn mục Recording và nhấn nút Open để truy cập đến đường dẫn được lưu video.
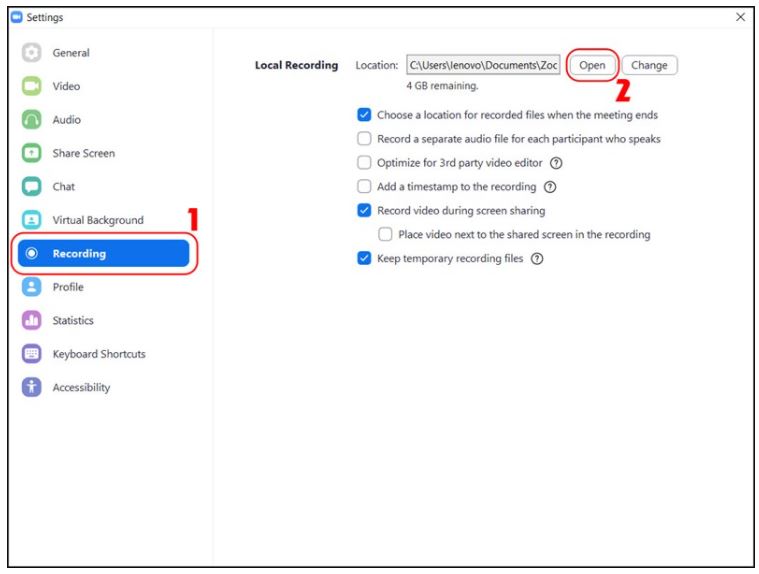
Tại đây, bạn chọn thư mục tương ứng với thời gian bạn quay video và chọn file zoom_0 để xem lại.
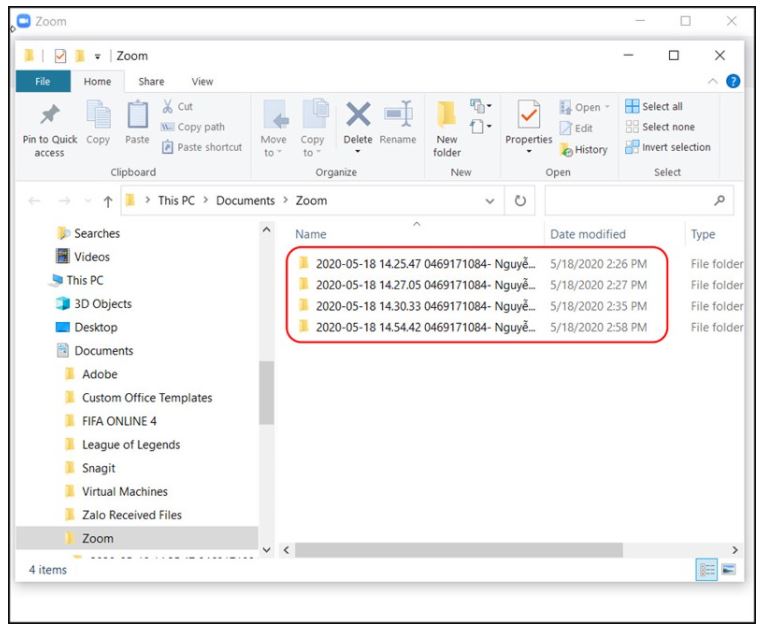
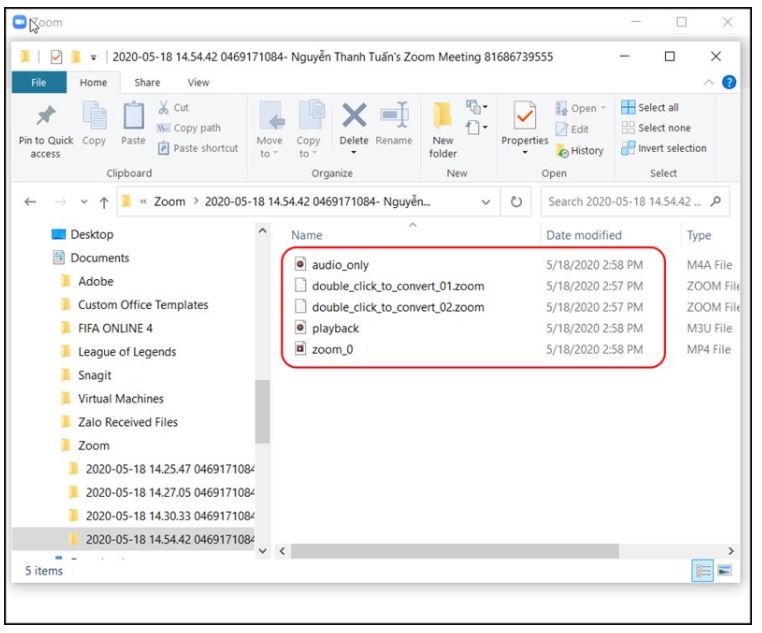
Trên đây là bài viết hướng dẫn cài đặt và sử dụng Zoom để học và làm việc trực tuyến trên điện thoại, máy tính. Chúc các bạn thực hiện thành công và làm việc hiệu quả tại nhà nhé!
Bạn nhấn vào biểu tượng lá chắn màu xanh ở góc trái trên để hiển thị thông tin về phòng họp.
Xem thêm:
- Review Top 4 Những Quán Bar Karaoke Sôi Động Nhất Hà Nội
- Các cách sửa lỗi Coin Master thường gặp hiệu quả cho game thủ
- 2 cách đổi VPN trên iPhone nhanh chóng nhất
- Cần tìm nơi sửa chữa công nghệ, thiết bị điện tử? Đã có ngay Clickbuy
- CB trong bóng đá là gì? Vebotv - Top 5 cầu thủ chơi xuất sắc cb









