Việc cài đặt và sử dụng Zalo trên Macbook cũng khá tương tự như việc cài đặt trên các dòng laptop sử dụng hệ điều hành Windows. Bài viết này mình sẽ hướng dẫn kĩ hơn cho các bạn với 4 bước để tiến hành cài đặt và sử dụng Zalo cho Macbook nhanh và đơn giản nhất nhé!
1.Cài đặt Zalo cho Macbook với 4 bước đơn giản
Để tiến hành việc cài đặt Zalo trên Macbook, bạn có thể thao tác nhanh 4 bước sau:
Bước 1: Tải Zalo trên trang chủ Zalo về Macbook
Truy cập vào đường link www.zalo.me/pc, sau đó bấm vào nút Tải ngay để tiến hành tải Zalo về máy.
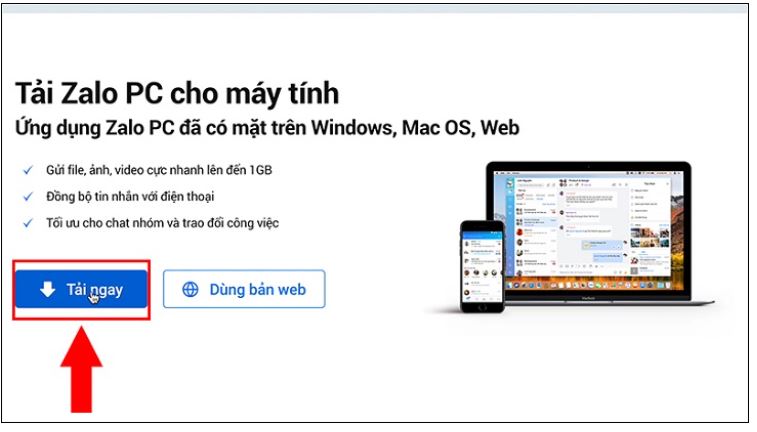
Bước 2: Mở tệp tin Zalo vừa mới tải về
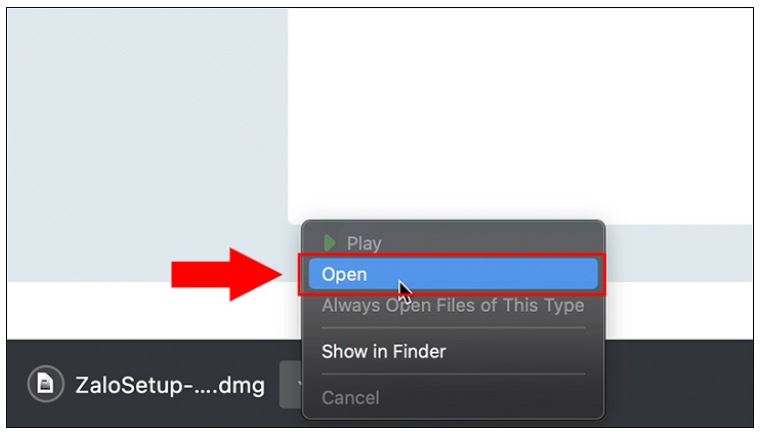
Bước 3: Kéo thả ứng dụng Zalo vào mục Applications
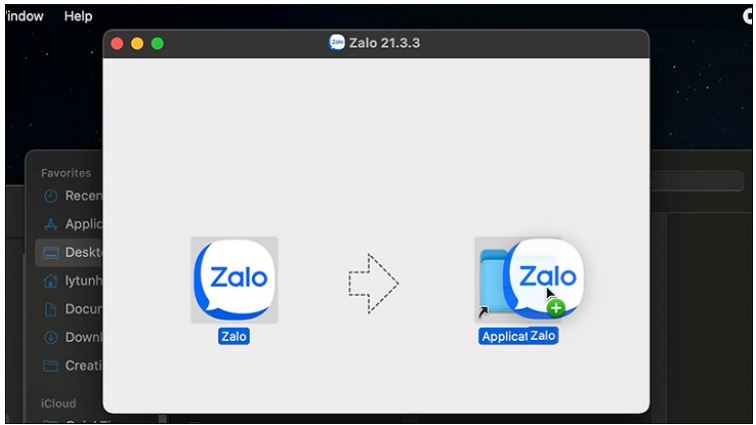
Bước 4: Mở ứng dụng Zalo trên Macbook để hoàn tất việc cài đặt
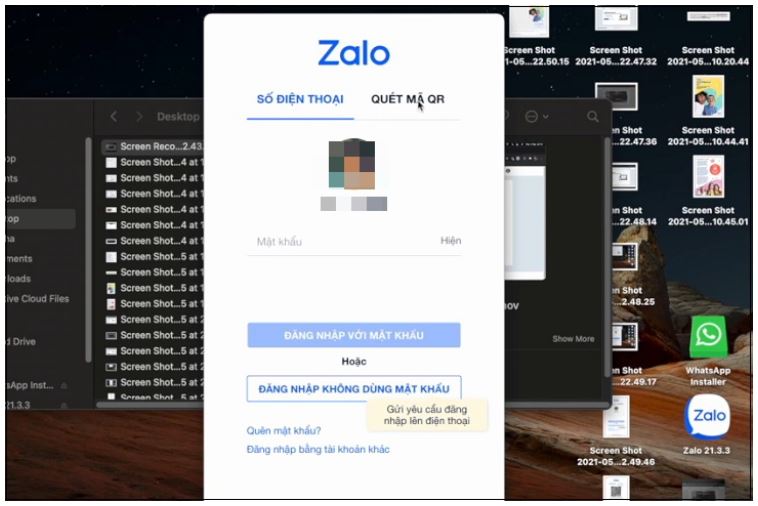
2. Hướng dẫn sử dụng Zalo cho Macbook
Sau khi đã tải và cài đặt Zalo trên Macbook, bạn tiến hành đăng nhập tài khoản cá nhân vào ứng dụng, bằng cách đăng nhập bằng số điện thoại mà bạn đã đăng ký để sử dụng trên Zalo, rồi tiến hành nhập mật khẩu hoặc có thể quét mã QR Code.
Lưu ý:
- Bạn có thể sử dụng cách mã code QR để tiến hành đăng nhập cào Zalo trên Macbook thông qua điện thoại.
- Nếu chưa có tài khoản trên Zalo, bạn bấm vào nút Đăng ký để tiến hành tạo cho mình 1 tài khoản Zalo.
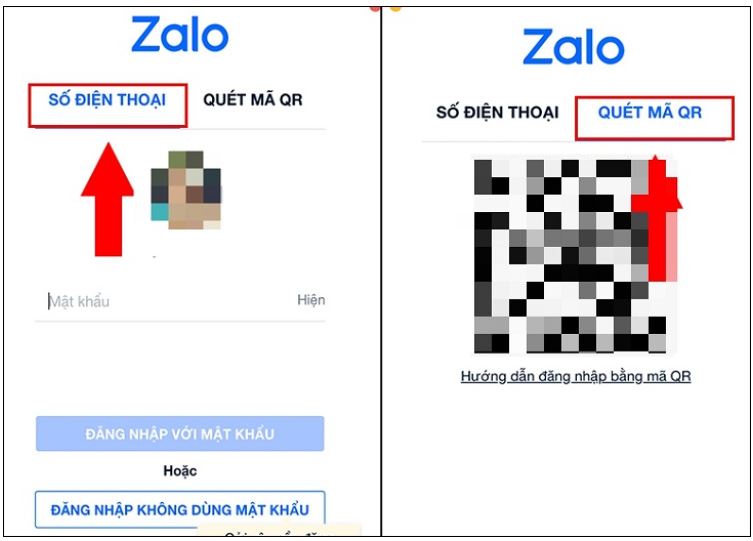
Giờ đây, bạn chỉ cần nhấp vào Zalo của bạn bè hoặc một nhóm trò chuyện trên Zalo mà bạn muốn nhắn tin, ngoài việc chát gửi tin nhắn thì Zalo còn có 1 số tính năng khác như:
Tính năng gửi file
Bạn có thể chọn và gửi file trên Macbook hoặc từ Google Drive.

Tính năng lên kế hoạch và kiểm soát công việc
Tính năng này giúp bạn lên danh sách những công việc cần làm, phân công cho người thực hiện và kiểm soát kế hoạch của bạn có diễn ra suông sẻ hay không?
Bước 1: Nhấp vào biểu tượng giấy Note nằm phía bên trái giao diện. Ở mục Tôi giao, bạn bấm vào nút Giao việc để soạn thông tin cần lên kế hoạch.
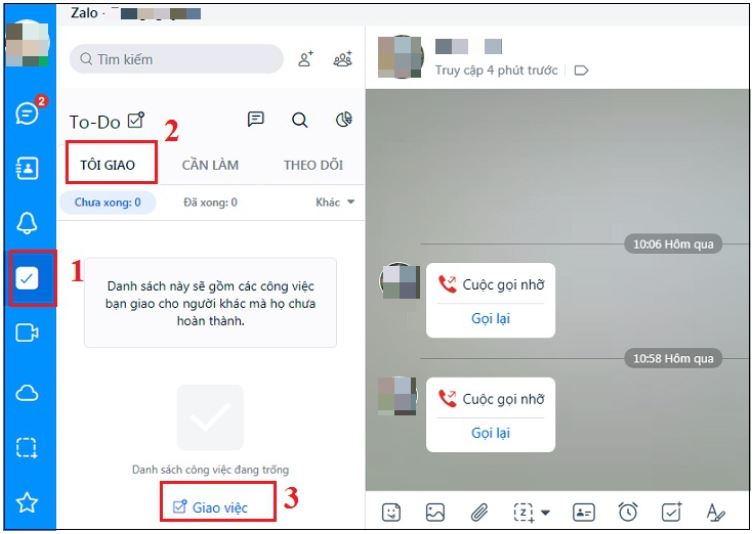
Bước 2: Bạn nhập các thông tin công việc cần giao cho người khác, bao gồm Tiêu đề, Nội dung công việc, Người nhận công việc được giao và thời gian mong muốn hoàn thành. Sau đó nhấn nút Giao việc để hoàn tất.
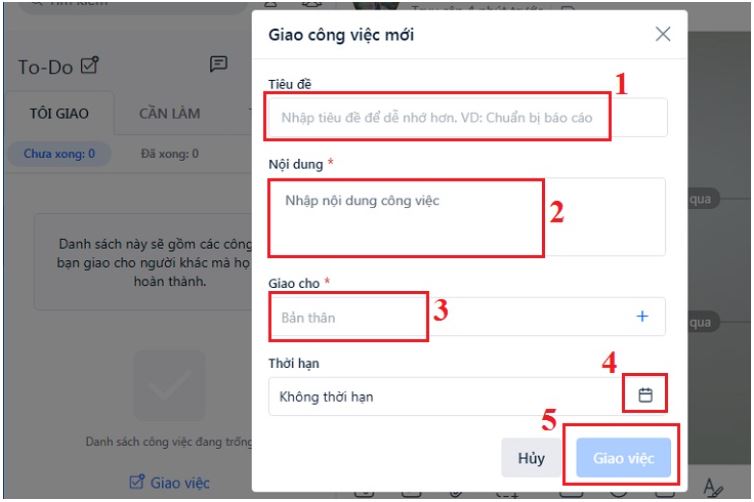
Tính năng tạo cuộc họp trực tuyến
Zalo đã cập nhật tính năng trò chuyện trực tuyến, vì thế bạn có thể tạo nhóm để trao đổi công việc, học tập hoặc hội họp.
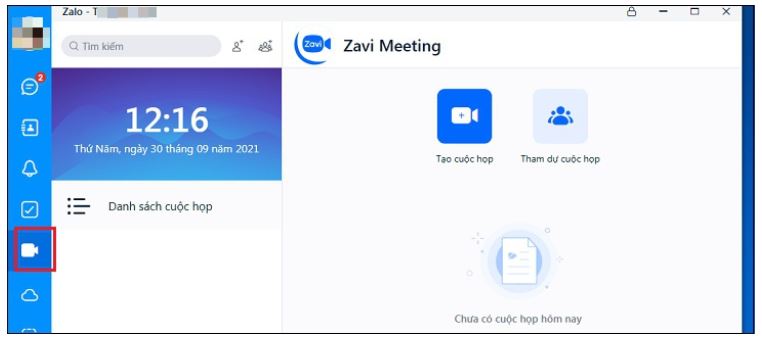
Hy vọng những chia sẽ ở trên có thể giúp bạn biết cách cài đặt và sử dụng Zalo cho Macbook cực kì đơn giản nhé! Chúc bạn có nhiều trải nghiệm thú vị trên ứng dụng này.
Xem thêm:
- Review Top 4 Những Quán Bar Karaoke Sôi Động Nhất Hà Nội
- Các cách sửa lỗi Coin Master thường gặp hiệu quả cho game thủ
- 2 cách đổi VPN trên iPhone nhanh chóng nhất
- Cần tìm nơi sửa chữa công nghệ, thiết bị điện tử? Đã có ngay Clickbuy
- CB trong bóng đá là gì? Vebotv - Top 5 cầu thủ chơi xuất sắc cb









