Mọi thứ bạn cần biết để khắc phục mã lỗi 0x8007007f / 0x800F0830 và 0x20003 khi cài Windows 11 mới nhất.
Windows 11 bắt đầu chính thức ra mắt công chúng vào ngày 5 tháng 10 năm 2021. Đối với những người không thể nhận được bản cập nhật vào ngày 1, Microsoft đã cung cấp Windows 11 Installation Assistant sẽ buộc cài đặt Windows 11 trên bất kỳ thiết bị Windows 10 nào đáp ứng các yêu cầu cài đặt.
Nếu bạn đang cố gắng update lên Windows 11, rất có thể bạn đã gặp phải thông báo lỗi có nội dung Something went wrong kèm theo mã lỗi 0x8007007f. Mã lỗi này sẽ không cho phép bạn nâng cấp hệ điều hành của máy tính mình lên Windows 11. Chúng ta hãy cùng đi tìm hiều về mã lỗi 0x8007007f là gì, nguyên nhân gây ra nó và một số cách để bạn có thể sửa mã lỗi này và tiến hành update máy tính sang Windows 11.
Mã lỗi 0x8007007f là gì?
Mã lỗi bắt đầu xuất hiện độc quyền giữa những người dùng cố gắng sử dụng Windows 11 Installation Assistant. Mã lỗi sẽ ngăn người dùng nâng cấp thành công lên Windows 11.
Người dùng đã báo cáo rằng, trong khi sử dụng công cụ Hỗ trợ cài đặt, quá trình nâng cấp sẽ chỉ dừng lại ở mức 70%. Sau một thời gian, một thông báo sẽ xuất hiện với nội dung là Something went wrong, tiếp theo là một văn bản khác, Select try again, and if that doesn’t work, contact Microsoft support for help. Error code 0x8007007f . Một số người khác cũng gặp thông bao lỗi 0x800F0830 và 0x20003 tương tự.
Nguyên nhân nào khiến Windows hiển thị lỗi 0x8007007f?
Vấn đề hiện tại trở nên khó hiểu hơn vì mã lỗi quá chung chung để chỉ ra bất kỳ nguyên nhân cụ thể nào. Có một số yếu tố, có thể là lý do.
Hiện tại, có thể nói rằng thiếu quyền, không đủ dung lượng lưu trữ, driver không tương thích và nhiều yếu tố khác có thể góp phần gây ra vấn đề này. Bây giờ chúng ta đã biết thêm về sự cố và điều gì có thể gây ra sự cố, hãy chuyển sang một số phương pháp mà bạn có thể sử dụng để tránh sự cố này.
Cách sửa mã lỗi 0x8007007f trên Windows
Có một số phương pháp mà bạn có thể sử dụng nếu bạn đang gặp phải vấn đề này. Thực hiện theo các phương pháp được đề cập bên dưới và bạn sẽ có thể nâng cấp máy tính của mình lên Windows 11 ngay lập tức.
1. Khởi động lại máy tính
Nếu bạn nhận được mã lỗi trong lần thử đầu tiên, thì chỉ cần khởi động lại máy tính là có thể giải quyết được. Nhấp vào nút Windows trên Taskbar.
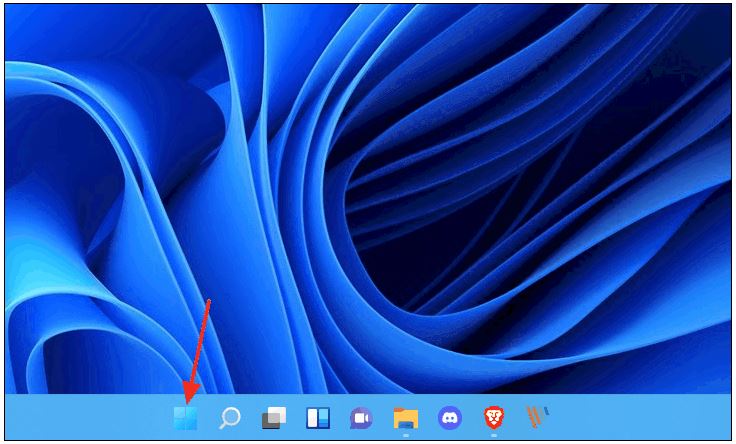
Sau đó nhấp vào nút Nguồn ở dưới cùng bên phải của Start Menu và chọn tùy chọn Restart.
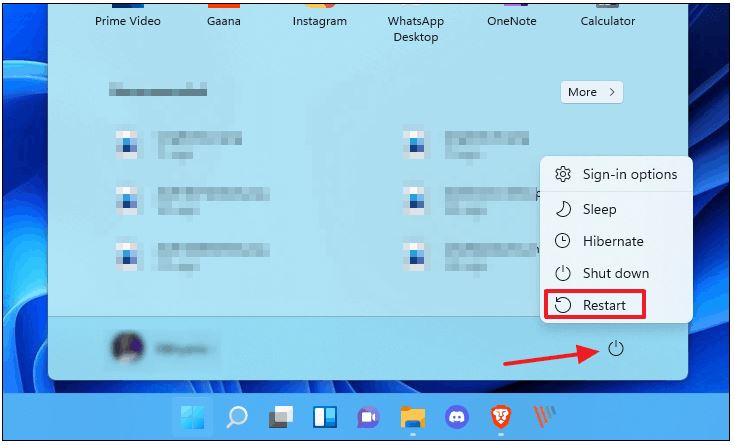
Nếu khởi động lại không khắc phục được sự cố, bạn có thể chuyển sang các phương pháp sau.
2. Chạy Windows 11 Installation Assistant với tư cách Administrator
Có thể Installation Assistant không thể tải xuống hoặc ghi lại các file Windows 11 vào thư mục hệ thống vì hệ điều hành hiện tại đang chặn quyền truy cập của nó. Điều này là bình thường và nếu bạn cố gắng mở các thư mục chứa các file hệ thống, nó sẽ yêu cầu bạn cấp quyền truy cập quản trị.
Để đảm bảo rằng Hệ điều hành không chặn quyền truy cập của Installation Assistant để sửa đổi file hệ thống, hãy thử chạy Hỗ trợ cài đặt Windows 11 với tư cách administrator.
Để thực hiện việc này, đầu tiên bạn nhấp chuột phải vào file hỗ trợ cài đặt Windows 11 và bấm chọn Run as administrator từ trình đơn ngữ cảnh.
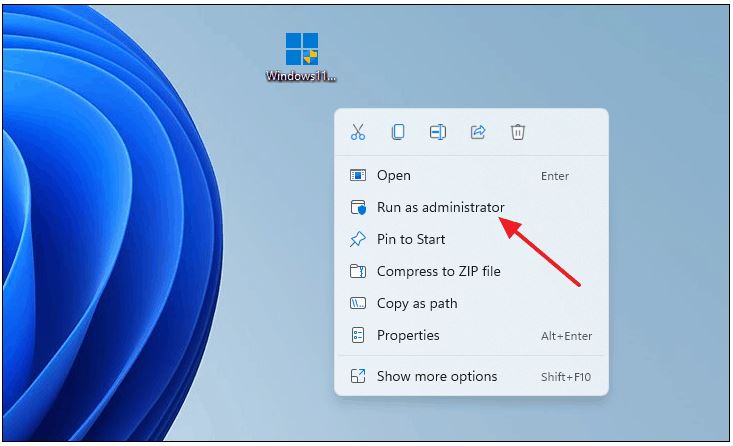
Bạn sẽ được nhắc bằng một hộp thoại. Nhấp vào có và tiến hành quá trình cài đặt thông thường. Chạy Windows 11 upgrade assistant với tư cách là administrator nên bỏ qua tất cả các giới hạn quyền.
3. Giải phóng không gian lưu trữ
Không có đủ dung lượng đĩa cũng có thể kích hoạt Mã lỗi trên hệ thống. Hỗ trợ cài đặt yêu cầu dung lượng để tải xuống các file cài đặt và sau đó nó sẽ giữ các file hệ điều hành Windows cũ một thời gian sau khi cài đặt, trong trường hợp bạn muốn quay trở lại phiên bản Windows trước đó. Điều này chiếm một lượng không gian đáng kể.
Nếu bạn có ít hơn 100 hoặc 50 gigabyte dung lượng trống trên ổ đĩa cài đặt Windows của mình và bạn đang gặp lỗi 0x8007007f này, bạn nên cố gắng giải phóng một số dung lượng lưu trữ trên ổ đĩa cài đặt Windows của máy tính.
4. Đảm bảo bạn có driver đồ họa mới nhất
Trong nhiều trường hợp, người dùng đã báo cáo rằng driver đồ họa lỗi thời hoặc không tương thích là nguyên nhân gây ra sự cố. Các nhà sản xuất card đồ họa như AMD và Nvidia đã phát hành driver đồ họa hỗ trợ Windows 11 của họ trước khi Windows 11 chính thức được phát hành. Làm theo các bước để cập nhật driver đồ họa theo cách thủ công, sau đó thử chạy Installation Assistant.
Đầu tiên, nhấn phím Windows và phím R. Thao tác này sẽ hiển thị cửa sổ Run.
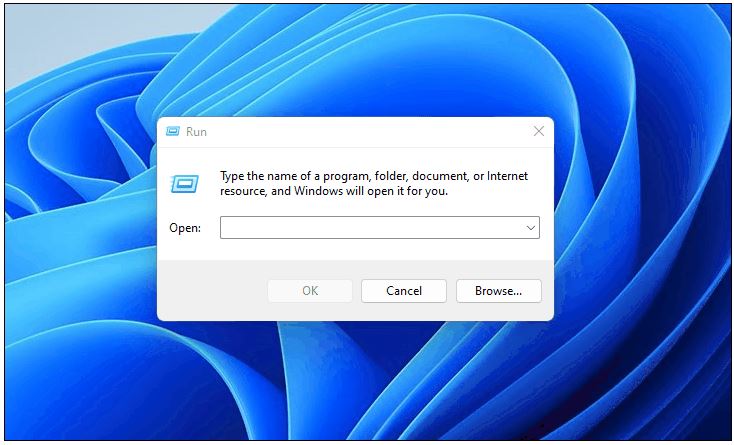
Trên hộp Run, nhập devmgmt.msc và nhấn Enter. Thao tác này sẽ mở Device Manager.
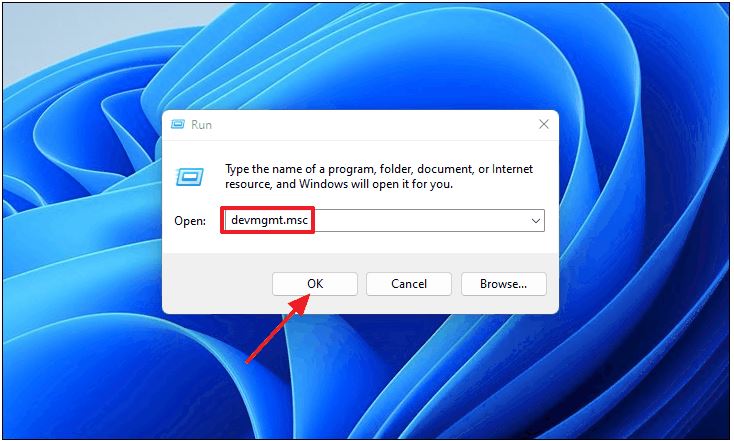
Trên cửa sổ Phần mềm quản lý Thiết bị, nhấp đúp vào tùy chọn Display Adapter rồi nhấp chuột phải vào card đồ họa bạn có trên máy tính và chọn tùy chọn Uninstall device từ trình đơn ngữ cảnh.
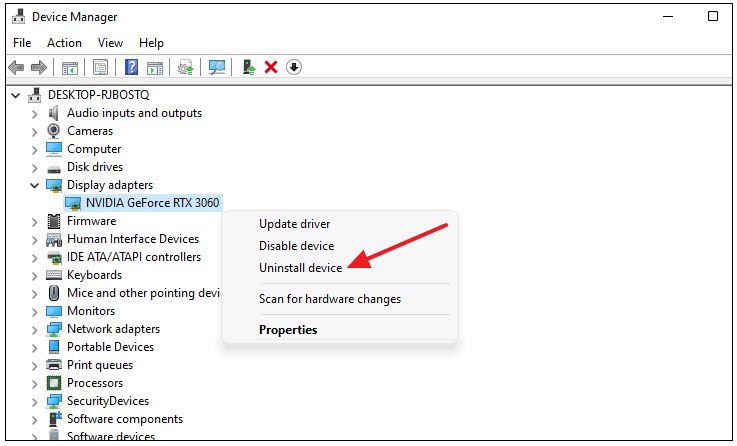
Tiếp theo, nhấp vào nút Uninstall trên hộp thoại Uninstall device.
Bây giờ khởi động lại máy tính và nó sẽ tự động cài đặt lại và cập nhật driver đồ họa.
5. Bật Kiểm soát tài khoản người dùng
Nếu Hỗ trợ cài đặt vẫn không hoạt động sau khi chạy với tư cách administrator và bạn nhận được mã lỗi tương tự, bạn có thể phải bật UAC trên PC của mình.
Để bật UAC, hãy mở Control Panel bằng cách tìm kiếm nó trong menu Start hoặc Windows Search.
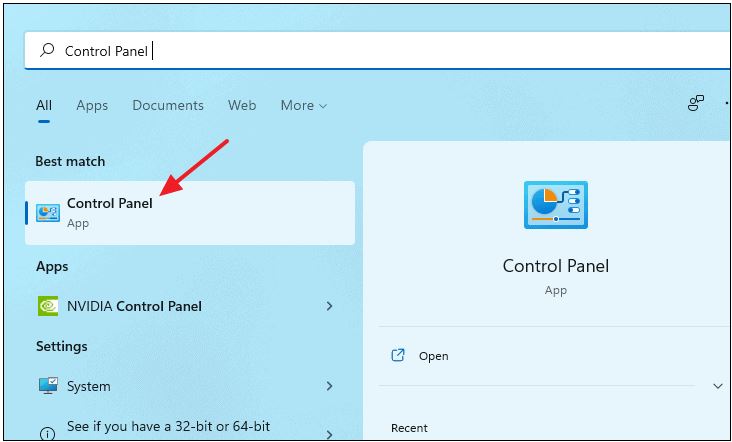
Trong cửa sổ Bảng điều khiển, nhấp vào cài đặt User Accounts.
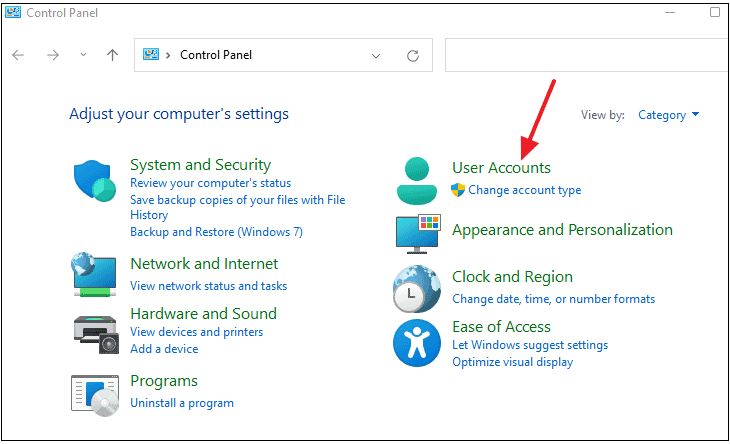
Sau đó, nhấp lại vào tùy chọn User Accounts.
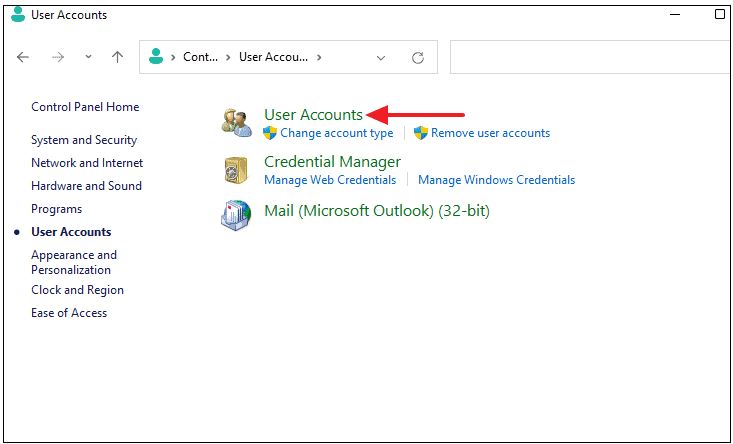
Trên màn hình tiếp theo, nhấp vào tùy chọn Change User Account Control Settings.
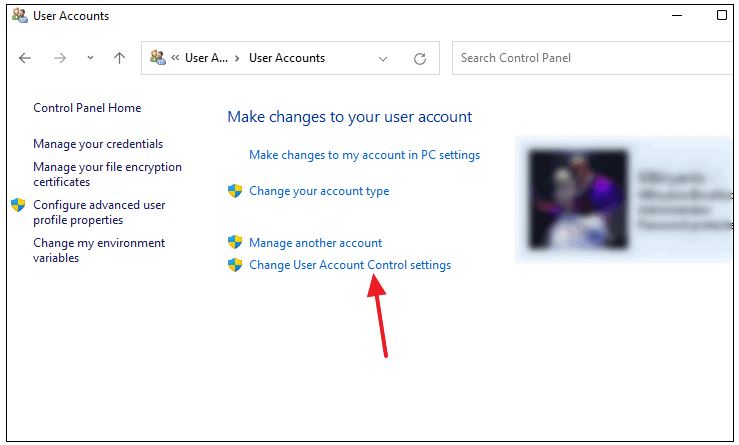
Hộp thoại Cài đặt Kiểm soát Tài khoản Người dùng sẽ mở ra, tại đây, hãy kéo thanh trượt đến tùy chọn trên cùng có nội dung Always notify và nhấp vào OK để lưu các thay đổi.
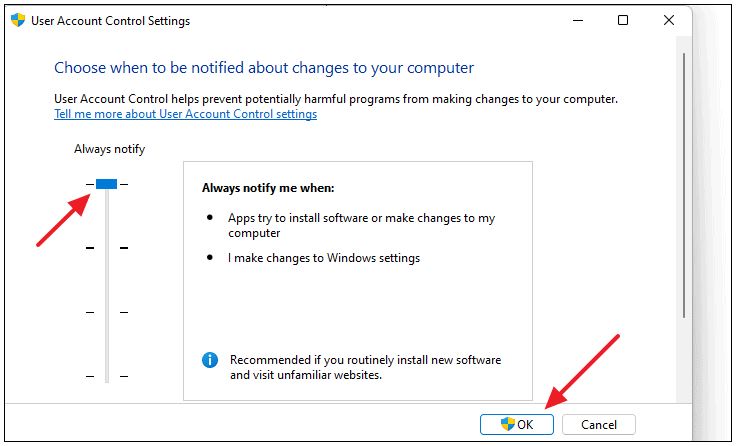
Một lời nhắc khác sẽ xuất hiện, nhấp vào ‘Có’. Và sau đó, bạn sẽ bật UAC trên hệ thống của mình. Khởi chạy lại Hỗ trợ cài đặt và xem liệu nó có giải quyết được lỗi ngay bây giờ hay không.
6. Tắt phần mềm chống virus của bên thứ ba
Nếu bạn đã cài đặt bất kỳ phần mềm chống virus nào của bên thứ ba trên máy tính của mình, phần mềm đó có thể ảnh hưởng đến Hỗ trợ cài đặt. Tốt nhất là gỡ cài đặt phần mềm đó trước khi cài đặt. Bạn luôn có thể cài đặt lại chúng sau khi đã nâng cấp lên windows 11, chỉ cần đảm bảo rằng nhà sản xuất phần mềm chống virus đã cập nhật phần mềm của họ để hỗ trợ Windows 11.
Để gỡ cài đặt phần mềm Chống virus, hãy mở Bảng Điều khiển bằng cách tìm kiếm nó trong Start Menu hoặc Windows Search.
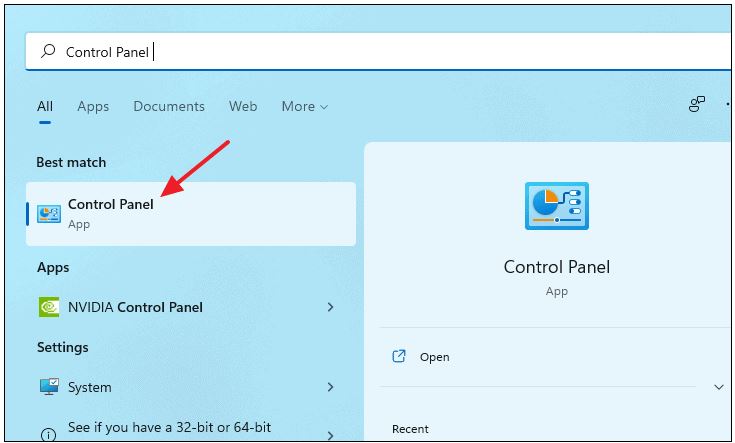
Trên cửa sổ Bảng điều khiển, trong phần Programs, nhấp vào tùy chọn Uninstall a program.
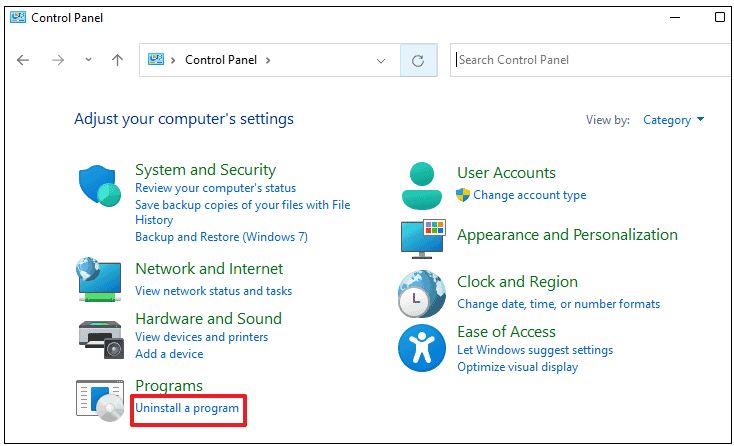
Nó sẽ mở ra một danh sách các ứng dụng được cài đặt trên máy tính. Tại đây, tìm phần mềm Chống virus được cài đặt trên máy tính, nhấp chuột phải vào phần mềm đó và chọn Uninstall.
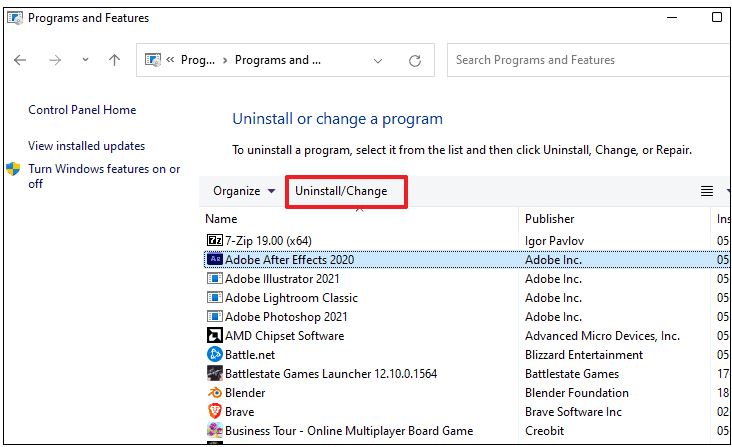
7. Chạy SFC Scan trên hệ thống
Nếu có các file hệ thống bị hỏng hoặc bị hỏng trên máy tính, nó có thể ngăn Hỗ trợ cài đặt hoạt động bình thường. Để đảm bảo không có xung đột như vậy, bạn có thể chạy quét SFC bằng sfc /scannow.
Đầu tiên, mở Start Menu bằng cách nhấn phím Windows trên máy tính và nhập Command Prompt.
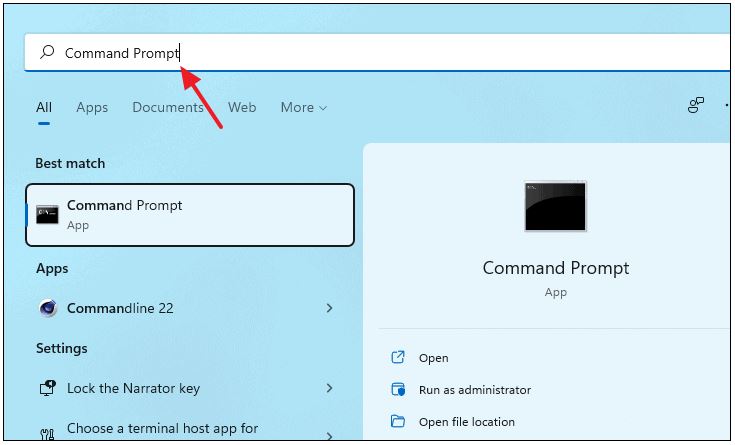
Sau đó, nhấp chuột phải vào biểu tượng Command Prompt và chọn Run as administrator từ các tùy chọn có sẵn.
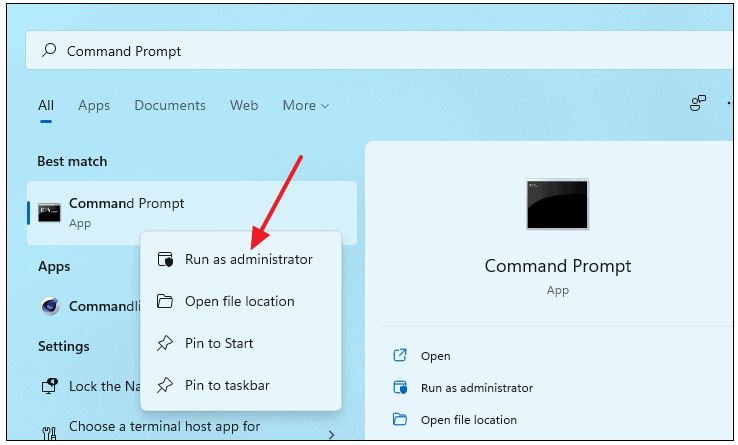
Cửa sổ Command Prompt sẽ mở ra. Tại đây, gõ lệnh sau và nhấn Enter.
sfc /scannow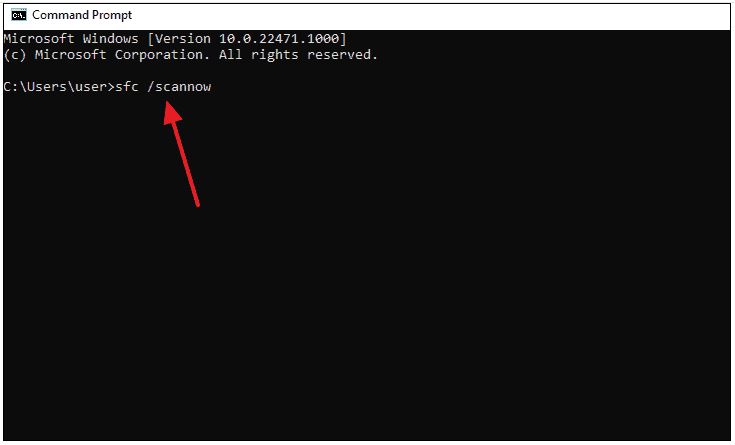
Bây giờ, hãy đợi quá trình kết thúc. Nó sẽ thông báo cho bạn nếu bạn có các file hệ thống bị hỏng hoặc bị hỏng trên máy tính của mình.
8. Đảm bảo rằng bạn đã bật TPM 2.0 và Secure Boot
Microsoft đã đưa ra các yêu cầu bắt buộc về tính năng TPM 2.0 và Secure Boot đối với Nâng cấp Windows 11. Bạn có thể dễ dàng kiểm tra xem bạn đã bật hay tắt cả hai.
Để kiểm tra xem bạn đã bật TPM 2.0 chưa, hãy mở cửa sổ ‘Run’ bằng cách nhấn các phím Windows+ R cùng nhau. Sau đó, gõ tpm.msc vào hộp thoại Run và nhấn Enter.
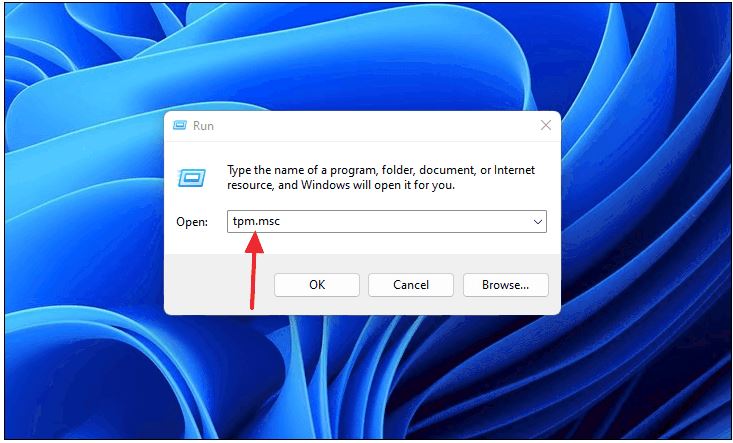
Trên cửa sổ Quản lý mô-đun nền tảng đáng tin cậy, hãy tìm phần Trạng thái và xem phần đó có hiển thị The TPM is ready for use hay không. Nếu có, thì bạn đã bật TPM 2.0 trên PC của mình. Nếu không, bạn cần vào cài đặt BIOS của máy tính và kích hoạt nó từ đó.
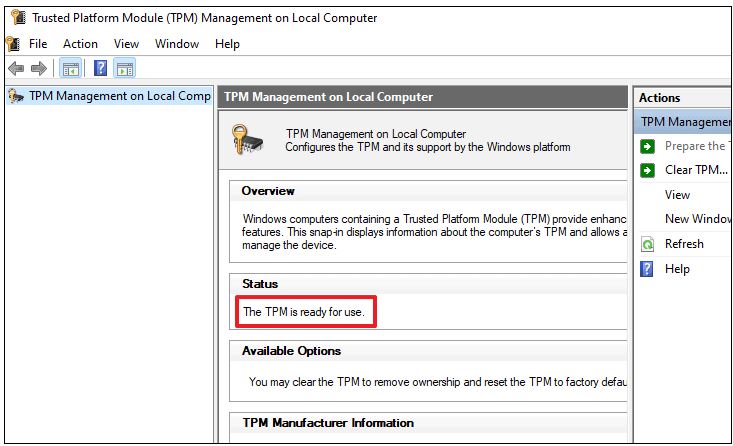
Để kiểm tra xem bạn đã bật Secure Boot chưa, hãy mở ứng dụng Thông tin hệ thống bằng cách tìm kiếm ứng dụng này trong Start Menu hoặc Windows Search.
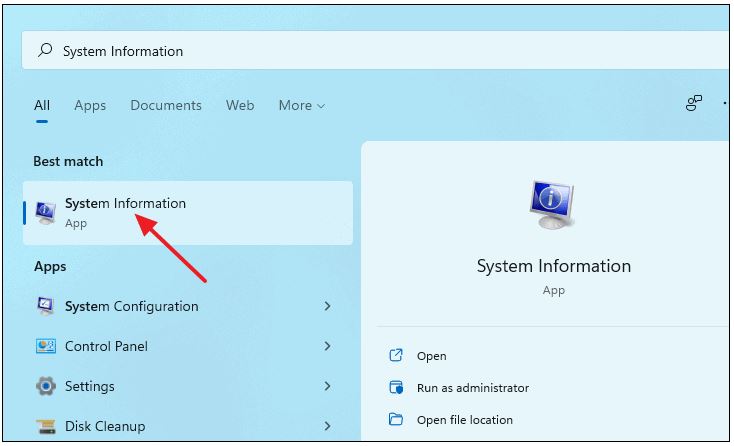
Trên cửa sổ Thông tin Hệ thống, cuộn xuống cho đến khi bạn tìm thấy mục Trạng thái Secure Boot ở phía bên phải của màn hình. Nếu bạn đã bật nó, nó sẽ hiển thị On trong cột Giá trị bên cạnh mục Trạng thái Secure Boot
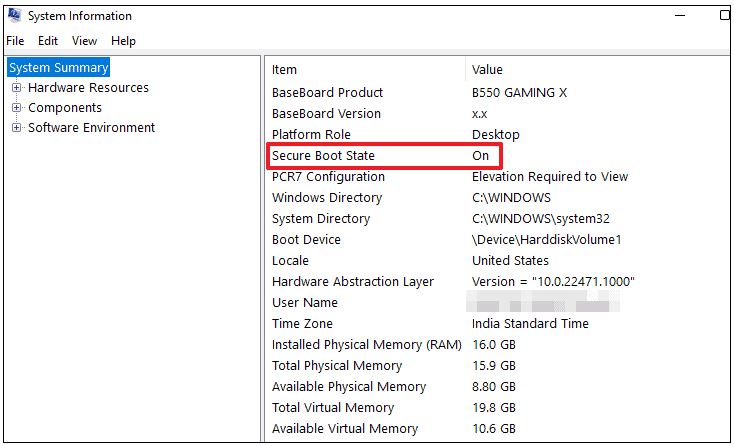
Trong trường hợp không, bạn cần bật Secure Boot trong cài đặt BIOS trên PC của mình.
9. Sử dụng Ổ USB Windows 11 có thể khởi động để cài đặt hệ điều hành
Nếu không có phương pháp nào hoạt động và bạn vẫn nhận được mã lỗi, bạn nên thử thay đổi quy trình cài đặt. Bạn có thể tạo USB khởi động bằng Công cụ tạo phương tiện.
Tới microsoft.com/software-download/windows11 và cuộn xuống một chút để tìm ra Create Windows 11 Installation Media phần. Trong phần này, hãy nhấp vào nút Download Now.
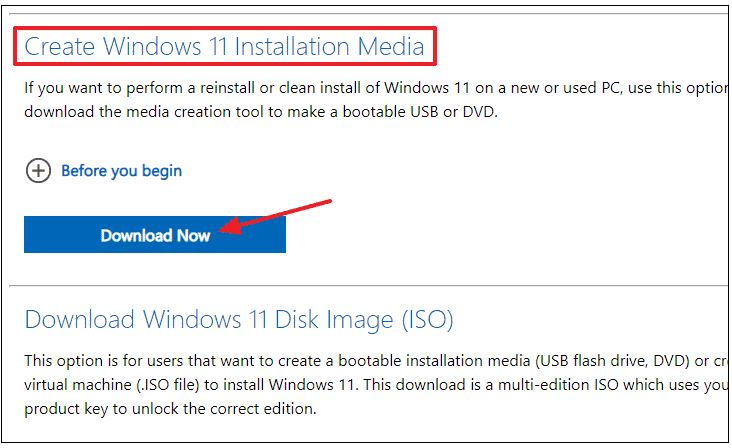
Nó sẽ tải xuống file thực thi MediaCreationToolW11 trên PC. Nếu bạn nhận được lời nhắc lưu, hãy nhấp vào Save trong hộp thoại.
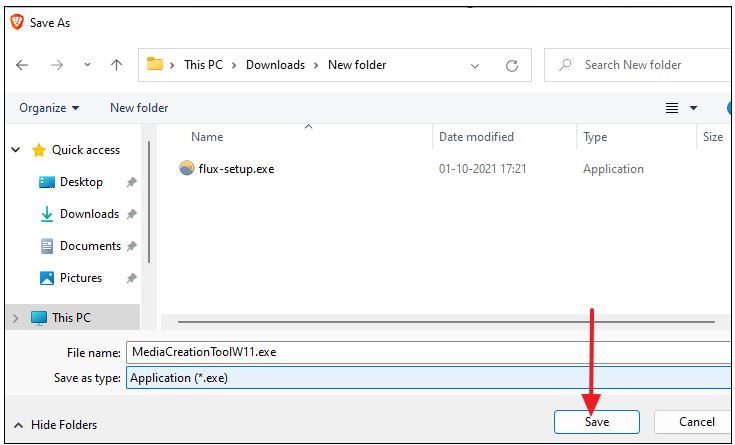
Sau khi quá trình tải xuống hoàn tất, bạn vào thư mục bạn đã lưu Media Creation Tool (thường nằm trong mục downloads) và nhấp đúp vào file MediaCreationToolW11.exe khởi chạy.
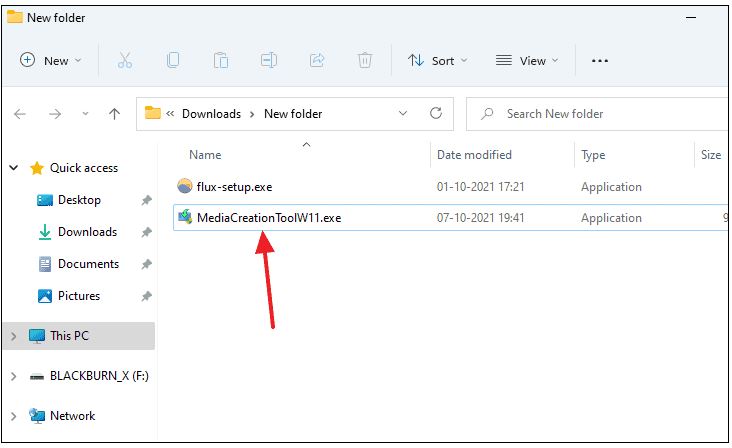
Nhấp vào nút Accept để chấp nhận các điều khoản và tiếp tục.
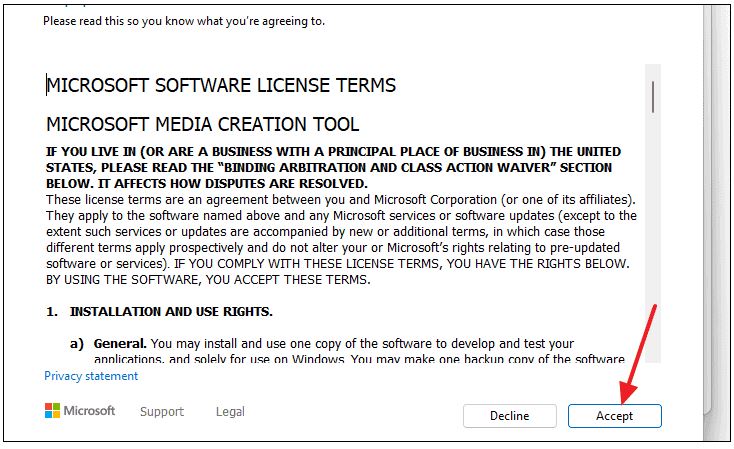
Nếu bạn muốn thay đổi ngôn ngữ cho Cài đặt của mình, thì tại phần Select language and edittion bạn chọn ngôn ngữ ưa thích sau đó bấm Next
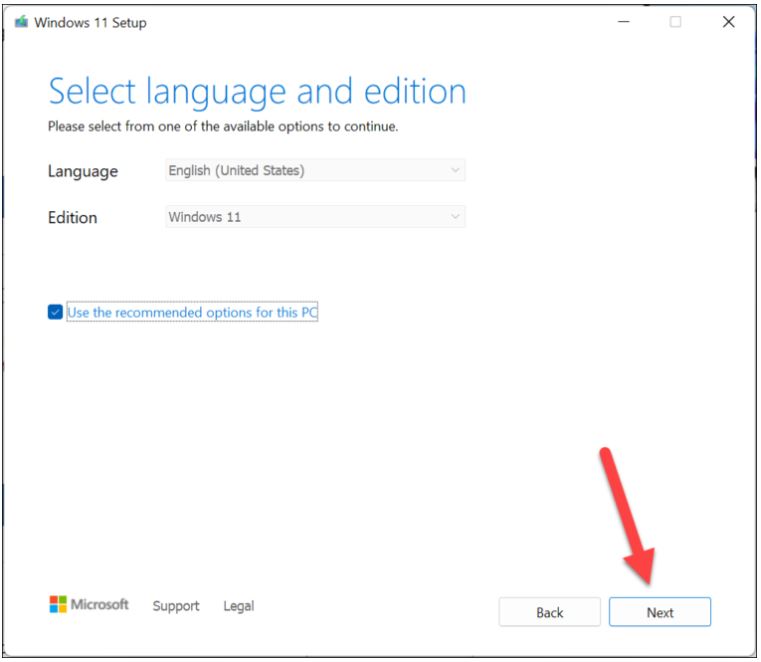
Tiếp theo, ở bước Choose which media to use, hãy chọn tùy chọn USB flash drive và cắm ổ USB vào PC trước khi nhấp vào nút Next. Xin lưu ý rằng bạn phải có ổ USB với dung lượng lưu trữ tối thiểu 8GB để có thể tạo ổ USB khởi động Windows 11.
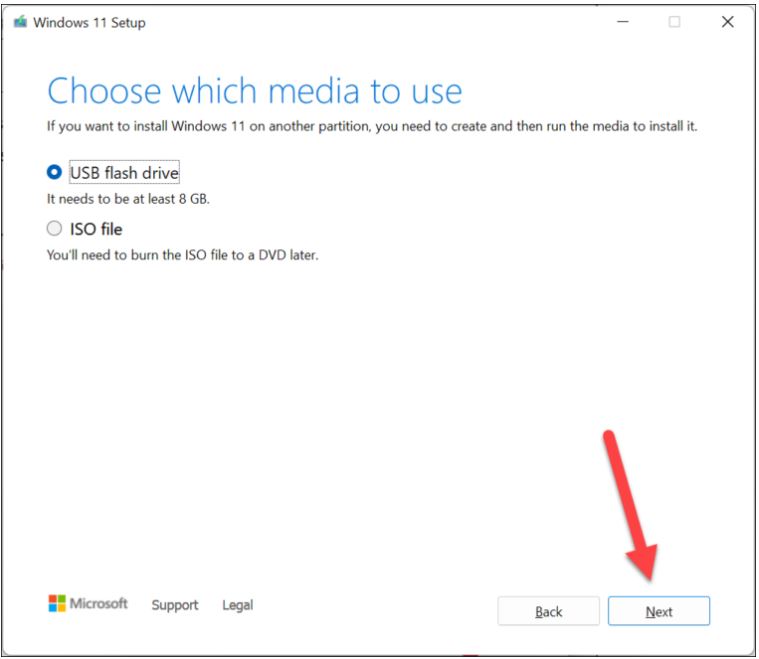
Cuối cùng, chọn ổ USB trong phần Removable drives trên màn hình tiếp theo và bấm Next
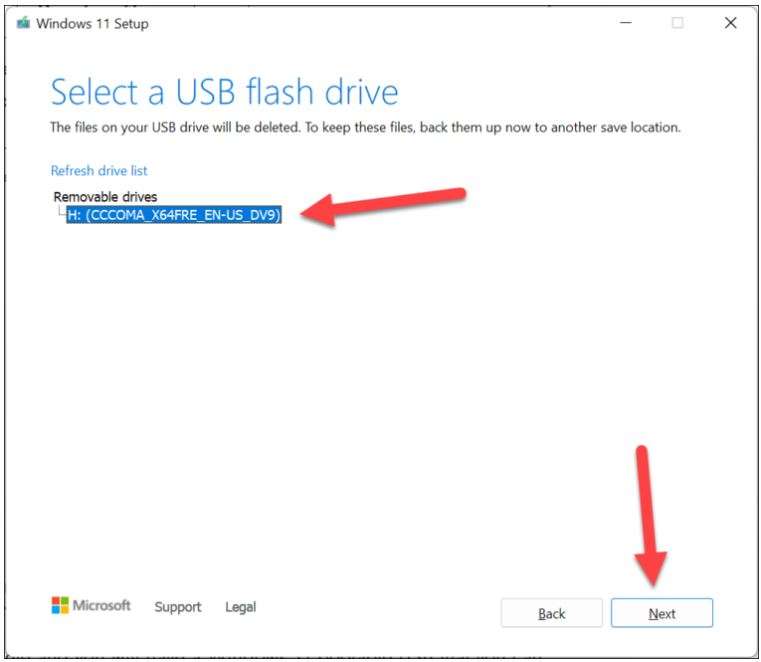
Công cụ tạo phương tiện Windows 11 bây giờ sẽ tải xuống và ghi hình ảnh Windows 11 vào ổ USB. Sau khi hoàn tất, bạn có thể khởi động lại PC, khởi động nó vào ổ USB Windows 11 mà bạn vừa tạo và cài đặt Windows 11 từ đó.
Xem thêm:
- Khám phá những khuyến mãi khủng của nhà cái 888b
- Review Top 4 Những Quán Bar Karaoke Sôi Động Nhất Hà Nội
- Các cách sửa lỗi Coin Master thường gặp hiệu quả cho game thủ
- 2 cách đổi VPN trên iPhone nhanh chóng nhất
- Cần tìm nơi sửa chữa công nghệ, thiết bị điện tử? Đã có ngay Clickbuy









